こんにちはアラタロウです。
この記事ではわが家で流行っているiPhoneに撮りためた子供の写真・動画を楽しむ方法をご紹介します!(^^)!
子供さんの写真や動画をたくさん撮りますが、改めて家族みんなで見返すことって少ないですよね?
家族みんなでってのがポイントで、みんなで見るにはiPhoneの画面は小さすぎませんか?
iPhoneのミラーリング機能を使えばTVの大画面で見ることができます。
家族で見ると、めっちゃ楽しい!スマホで見てる時と違った楽しみ方ができるのでぜひお試しください。
iPhoneをTVで楽しむために準備するもの
まずは何といっても子供の写真!
たくさん撮ってますよね?僕も親バカです。バンバンとってiPhoneのストレージは8割~9割が写真・動画で埋まっています。
もちろん友達との楽しかった写真でもOK。
準備するのは今まで撮りためた写真だけです
わが家はappleTVでミラーリング
iPhoneの画面をTVにうつすためには「ミラーリング」という機能を使っています
我が家では「appleTV」という機器を使用してミラーリングをしています。

ちなみに「ミラーリング」というのは、文字の通りですがiPhoneの画面と同じものをTVなど他のディスプレイに映し出すことができる機能です。
「appleTV」を使えば、Wi-FiでTVに映像を映し出すことができるので、配線が邪魔になることもありませんし離れたソファやテーブルから操作することもできます。
わが家としてWi-Fiで無線というのが重要で、有線だと子供が暴れて線が引っ張られて抜けてしまったり、TVの近くに置いておこうものならiPhoneの奪い合いになるので、親が手元で操作して子供たちはTVの前ではしゃぐのが定番スタイルです。
appleTVの使用イメージ

無線LANルーターと接続します。
appleTVと無線LANルーターは無線でも接続できますが、Wi-Fiが途切れたりする心配がないので近くにある場合は有線がおすすめです。

リモコンで電源ON!
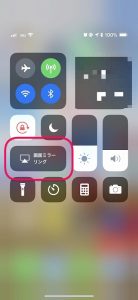
iPhoneの画面の赤丸の部分をタップ
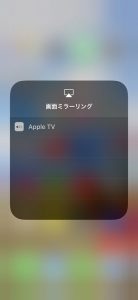
ここにはミラーリングや接続できるものが表示されるので「appleTV」を選択。
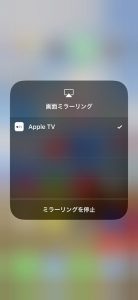
これでappleTVに接続したTVにiPhoneと同じ画面が映し出されます。
子供の成長過程を見るのが一番楽しい
ミラーリングで写真や動画を見返すだけでも十分楽しいです。
一番楽しいなあと思うのは子供の成長過程を改めてみることです。
結婚式の生い立ちムービーとか本当に笑いあり、涙ありですよね。
あの感じです。
簡単に生い立ちムービーの超簡単バージョンを作成できるのがiPhoneの写真アプリにある「ピープル」です
写真アプリのピープルで自動ムービー作成
ピープルは写真アプリに保存されてる写真を顔認識で人ごとに分けてるフォルダのようなものです。
このピープル内の写真や動画を自動でムービーにしてくれます。
その人ばっかりのムービーですので簡単に生い立ちムービーみたいなものができる訳です。
方法は簡単で「写真アプリ」⇒「ピープル」⇒ピープル内の一番上の画面に再生ボタン▷のようなものが表示されているので、ここを押すだけです。
すると「ムービーを作成中」と出ますので数秒でムービーが始まります。
(※これから楽しむ写真はiPhoneに保存してある写真や動画ですので、LINEのアルバムなどは反映されないのでお気入りの写真は写真に保存しておくとさらに楽しめます)
iPhoneの勝手に生い立ちムービーが楽しい
生い立ちムービーのように作り込んだものはできませんが、これが逆に楽しい!
こんな写真撮ったっけ?
「あーこんなんあったなー!」
「えーこの表情認識するー??」
など、自分で選んで作成していたら選ばないような写真もたくさん出てきます。
これが楽しい。もう子供も親もゲラゲラ笑ってます。
小さい兄弟の場合は、たまに認識を間違えていたりしますが、それも「ピープル」の愛嬌。
「やっぱり兄弟やし似てるんかなー?」と逆に微笑まくなります。
ムービー作成後に画面をタッチすると短編、中編、長編と選ぶこともできます
(通常は中編で自動再生されます。)
音楽も変更できます。

なぜか暗ーい音楽になる時もありますが、それはそれで面白いので音楽は基本iPhone任せですw
何気ない普段の風景が素敵に感じられる
ピープルの自動作成のムービーを見てると普段の何気ない写真の中にも思い出がたくさんあるんだなと実感します。
特に可愛かった1~3歳ぐらい(笑)、子供の変顔、服を着ていない写真、散らかった部屋、リビングの模様替えの遍歴、オシャレな写真じゃなくても楽しめるのが家族の写真です。
素敵な写真ももちろんいいけど、構図や周りは気にせず子供の写真はバンバン撮った方が面白い。
もちろんiPhoneで。
自分で作りたくなったらiMovie
ピープルでスライドショーの楽しさが実感できると次は自分で選んだ写真や動画、音楽でもムービーを作ってみたくなります。
そんな時は最初からiPhoneに入っているアプリ「iMovie」を使います。
使ってみると結構簡単です。
写真選んで、長さを決めて、文字入れてって感じで。
iPhoneの「ミュージック」の中の音楽も使用できるので、自分、子供の好きな音楽で楽しさ倍増です。
これで子供の一年分の成長を振り返る動画を作成して誕生日に見ています。
一年分も振り返るとたくさん色んなことがあったなと思えるので、みんなが飽きるまで続けようと思います(笑)
もっとやりたくなったらMac&Final Cut Pro
「iMovie」で動画を作ってると、「音楽の動画の再生スピードを変えたいな」とか「文字が出る場所をもっと変えたいな」とか色々とやりたいことが増えてきます。
そんな時はMac専用のソフトですが、「Final Cut Pro」がオススメです。
基本の画面や操作感が「iMovie」と似ているので少しわからないところを調べるだけで動画を作ることができます。
「Final Cut Pro」を極めていけばプロ並みの動画もできますので新たな趣味になるかもしれません。
こちらで作るようになってから、子供の行事の「思い出ムービー」みたいなものを頼まれるようにもなったので、下手でもなんでもやってみるもんですね。
その他のミラーリング方法
もともとの主題のiPhoneの画面を大画面で見るためのミラーリングですが、appleTV以外にもいくつか方法があります。
iPhoneの外部出力用:Lightning Digital AVアダプタ
こちらは充電するためのLightningのコネクタに挿して、HDMIケーブルをつなげるようにするためのアダプタです。
配線がつながった状態になりますが、Wi-Fiの設定などなにも必要ないのですぐに映しだ出すことができます。
こちらのケーブルも持っていいて、車のカーナビのHDMI入力に接続してミラーリングしています。
旅行の帰り旅行中の写真を見たり、YouTubeを見たり、iPhoneに事前にダウンロードしておけばAmazonプライムビデオも見れます。
これはこれで結構大活躍してますので、「ミラーリング便利やん!」って方にはこちらもオススメです。
グーグルのChromecast
こちらは実際に使ったことはありませんが、ミラーリングのような操作ではないそうですが写真や動画をTVなどに映し出すことはできるそうです。
コスパ的にはこちらが一番かもしれません。
終わりに
スマホの魅力の一つは高性能なカメラを常に携帯しているということ。
子供がおられる方なら、スマホの中は子供の写真で溢れていると思います。
大画面で家族みんなで自分達の写真を見るって家族の思い出を改めて共有できるのですごくいいなと思っています。
自分のスマホにはない奥さんが撮った子供の写真を見ると「こんなこともあったのか~」ということも多々あります。
ミラーリングに限らず、せっかくこんなに思い出を残せるアイテムが身近にあるんだからオシャレな写真もそうじゃない写真もバシバシとって宝物にしていきたいですね(#^^#)

